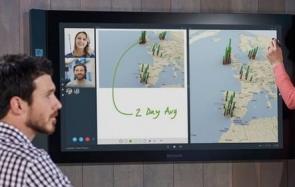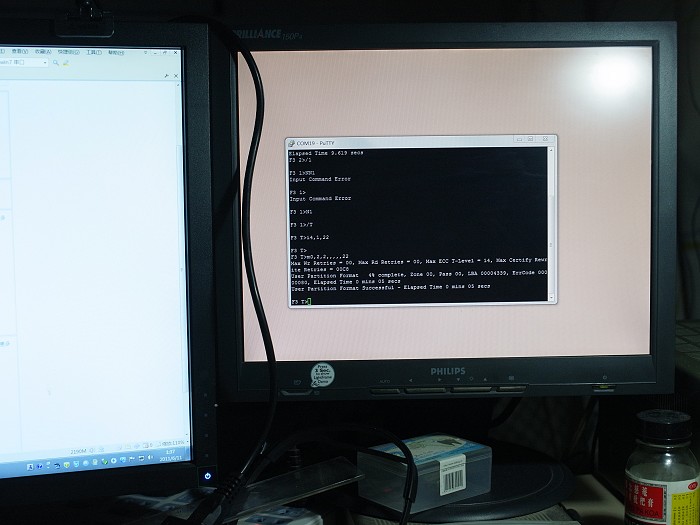怎么用U盘安装微软win10呢
怎么用U盘安装微软win10呢?微软最新发布了win10电脑系统的操作,跟平时安装是有一些区别的。微软win10的电脑系统一般是要用U盘的,但是U盘的操作会复杂一点,下面就让我们一起去看看吧。
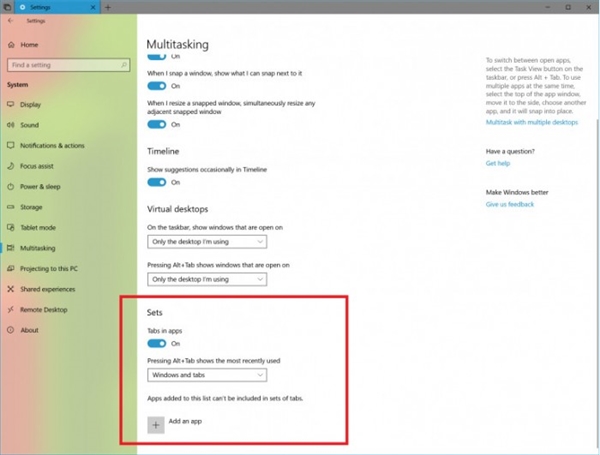
微软win10
最新版的Windows10操作系统:
①如何下载Windows10操作系统;
②如何在VirtualBox虚拟机上安装Windows 10操作系统;
③如何通过U盘制作Windows10操作系统启动盘,并安装;
个人建议现在虚拟机上面安装,再在真机上安装:
①目前推出的Windows10还属于预览版,并不是正式版;
②在虚拟机上安装可以顺便检验自己的电脑适不适合安装Windows10;
③在虚拟机上安装对电脑的影响较小,不叫安全;
④Windows10还存在一些兼容性的问题,并不适合正常的工作和学习;
⑤如果仅仅是为了尝鲜,虚拟机也足够使用了;
微软官方工具怎么制作win10安装u盘
1、微软在线的Win10安装工具,既可以在线升级所用电脑,也可以使用存储介质制作Win10安装U盘/光盘。
2、用户选择语言、版本(有家庭版、家庭单语言版、家庭中文版、专业版)、体系结构(x32、x64)。
3、用户选择U盘(Win10安装U盘)、或者ISO文件(Win10安装光盘)。本次使用的是U盘介质,切记U盘的容量要大于4GB,并且写入速度不要低于2MB/秒。
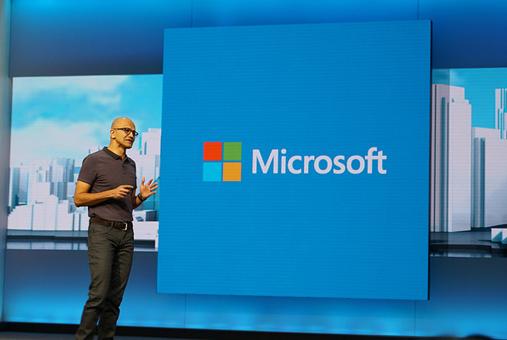
微软win10
4、如果用户所使用的电脑仅有一个U盘,直接点“下一步”即可;如果有多个U盘,则需要进行选择“需要写入的目标U盘”,然后点击“下一步”。
5、用户进入Win10安装U盘制作的核心环节,此步骤需要接驳互联网,下载超过3GB的文件,如果网速较慢,此等待过程相当漫长。
6、当Win10安装U盘写入完毕,官方工具会提示“你的U盘已准备就绪”,点击“完成”即可。到此步骤,一款微软官方工具制作的Win10安装U盘打造完成。
用U盘+WinPE安装Win10的教程:
PE系列软件最新版本下载
微PE工具箱
立即下载
安装过程和Win8一样,仍然还是语言、时间格式、输入法开道,接下来会有一个许可协议,总之如果你之前安装过Win8,那么搞定Win10肯定是没有问题的。
Win10预览版提供了两种安装方式,默认的是将当前系统升级至Win10,优点是比较省事,升级后所有个人文件、设置、应用、程序都会保留(仅限Win7及以上,Vista以下不支持)。不过鉴于目前Win10可能存在大量Bug,这里还是建议大家点击“自定义:仅安装Windows”进行全新安装。
接下来是磁盘及安装位置选择,如果是实机安装的话,建议装到第二分区,完成后Win10会自动与原有系统组成双系统,这样即便出了问题也不会影响主系统工作。
开始进入狂按“下一步”的Win10安装步骤。
换句话说,Win10可以将你在Win8下的操作习惯、个性化壁纸、个人文件等全部同步过来,或许以后的升级就是这么简单吧!
Win10没有对徽标进行任何修改,仍然还是Win8时代那个样子。当然目前是预览期,未来如何还是有很多变数的,总之这里或许就是新版留给我们的最大悬念!
目前我们得到的预览版是自动激活的,也就是说装好之后,在“系统属性”或“电脑和设备”中可以看到“已激活”字样,相关功能也没有任何限制。
Win10自动更新无法由用户手工关闭,据说后期微软将通过它为系统增加新功能,这在某种程度上似乎有点Android或iOS的调调,总之Win10给我的感觉就是以后所有升级都像装个新软件一样轻松!
以上就是有关微软win10的相关介绍,相信你们一定有所了解了。此外我们还收集了一些有关电脑方面的知识,希望能够对你们有所帮助。