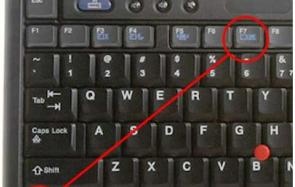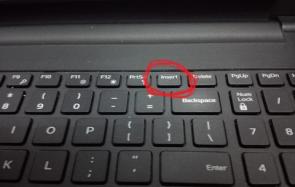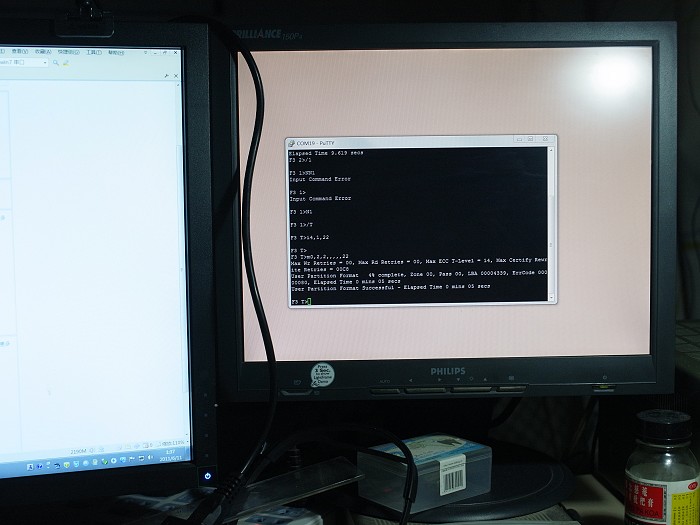Windows7系统怎么卸载IE浏览器 答案往里戳
IE是微软内置在Windows系统中的最常见的浏览器之一,内置的浏览器市场份额肯定高,但是不少用户觉得IE浏览器并不是很好用,经常会卡死网页,速度较慢。既然不使用IE浏览器,卸载掉让系统更加干净!那么Windows7系统怎么卸载IE浏览器?
Win7彻底删除IE浏览器程序的方法
1、首先,我们在桌面左下角处,点击“开始菜单”,展开开始菜单之后,点击打开控制面板,如下图所示:

2、我们来到了控制面板之后,查看方式为类别,点击“程序”。

3、点击“程序和功能”,如下图所示。

4、打开了之后,在右侧栏中点击“打开或关闭Window功能”,如下图所示:

5、在Windows功能界面中,我们将Internet explorer 9浏览器勾选去除,并在弹出的对话框选择【是】,如下图所示:

6、我们关闭了IE浏览器的服务之后,下面我们将IE浏览器的安装包删除掉即可。(装机之家原创)
IE浏览器安装路径为:C:\Program Files,找到IE浏览器文件夹,使用360强力删除即可。

7、删除了后,电脑上的IE浏览器被彻底删除了。